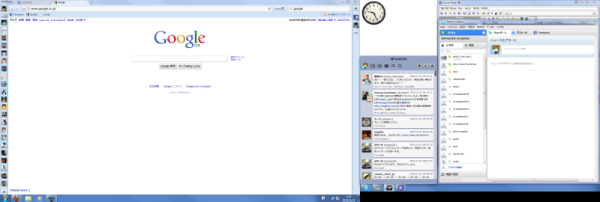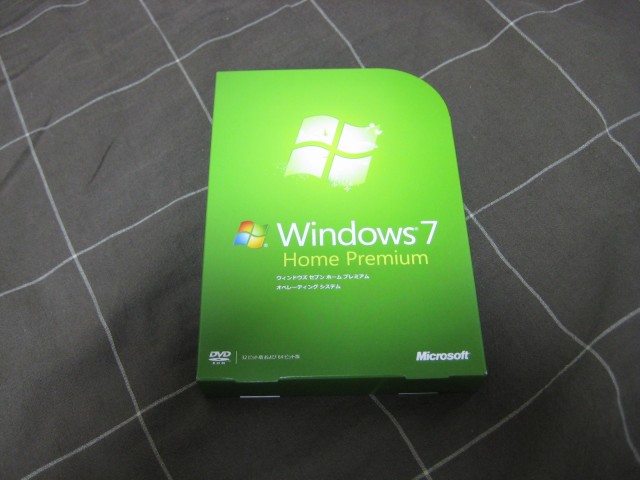パソコン画面をデュアルディスプレイにしてからずっと愛用しているのが UltraMon というソフト。
US$ 39.95 と少し高いのですが、マルチディスプレイを使いやすくするための機能がたくさん入っています。
中でも特に気に入ってる機能が、サブのディスプレイにもタスクバーを表示してくれるスマートタスクバーという機能。
これを使うと、元々あるタスクバーにはメインディスプレイにあるウィンドウのタスクのみを、UltraMonで作られたタスクバーにはサブディスプレイにあるウィンドウのタスクのみを表示させることができます。
僕は、メインディスプレイを主に作業場として、サブディスプレイをチャットやTwitter、音楽再生などに使うことが多いのですが、メインのタスクバーがごちゃごちゃしなくて助かってます。
WindowsXPでカスタムテーマを使っている場合でも、メインのタスクバーと同じデザインで表示されますし、Windows7では新しいスタイルのタスクバーで表示されるとこもよい点ですね。
ただ、Windows7で使う場合、唯一気になるのは、サムネイル表示に対応してないことかな。
次に便利なのが、デスクトップの壁紙を画面ごとに設定できる機能。
僕の場合、メインディスプレイが1920x1080で、サブディスプレイが1280x1024と、解像度が違うディスプレイを使っているので、普通に壁紙を設定するとどちらかのアスペクト比が狂ってしまうのですが、UltraMonを使うと、左右別々に画像を指定できるので、壁紙が綺麗に表示されます。
それから、片方のディスプレイにあるウィンドウを、もう片方のウィンドウにワンクリックで移動できるボタンをタイトルバーに表示させることができます。
僕の場合使う機会は少ないですが、例えば普段サブディスプレイに表示しているメディアプレイヤーを、動画再生の時のみメインディスプレイに移動して見る時なんかに重宝しています。
ちなみに、サイトは英語ですが、同サイトから日本語のLanguage packをインストールすれば、日本語表示できます。