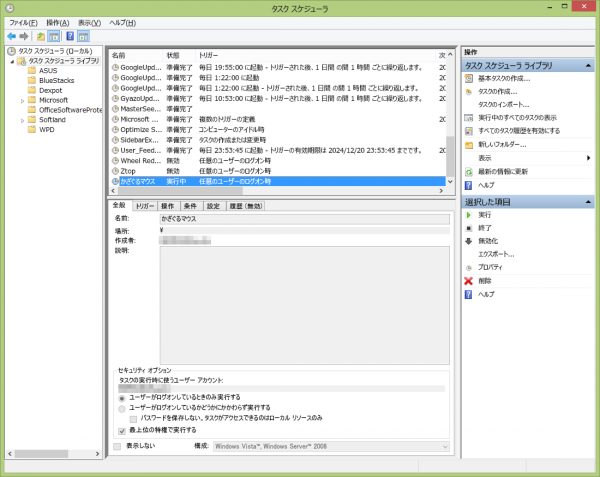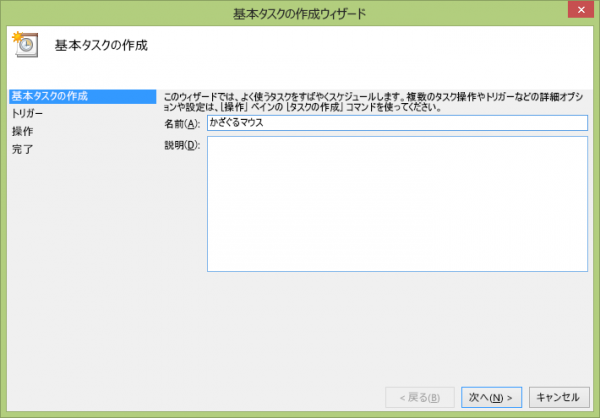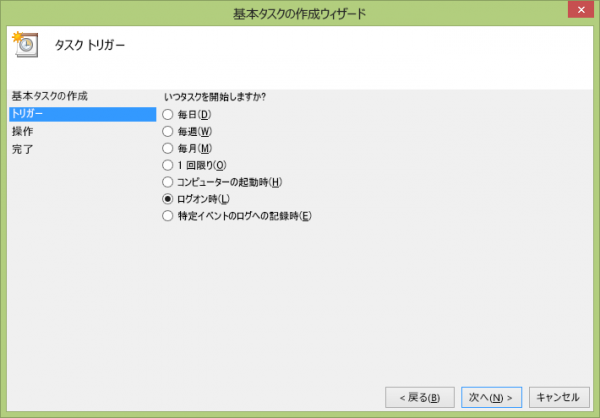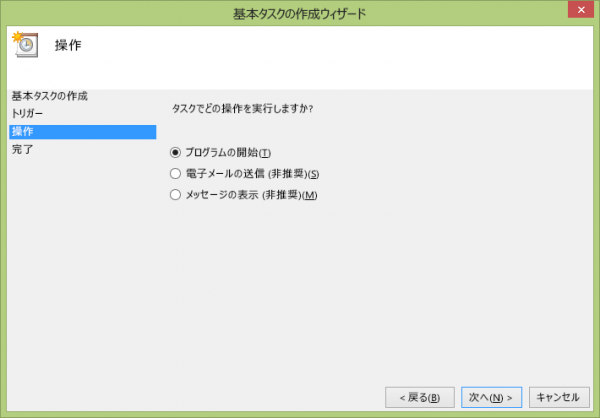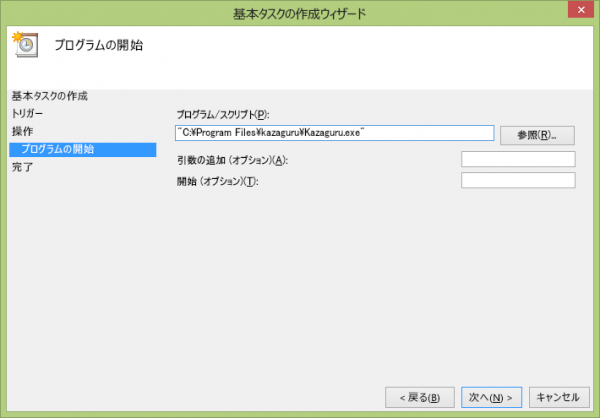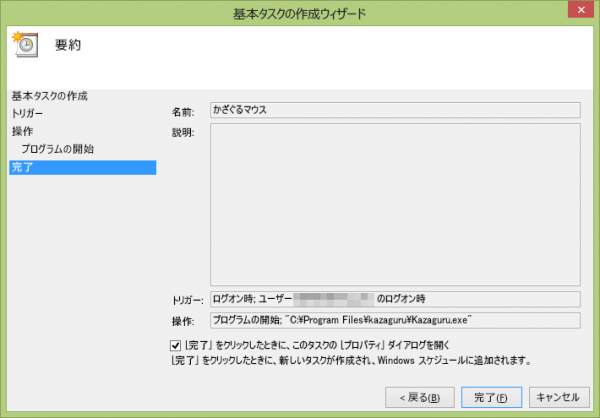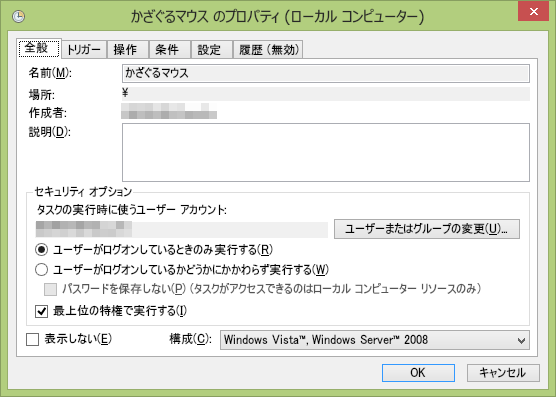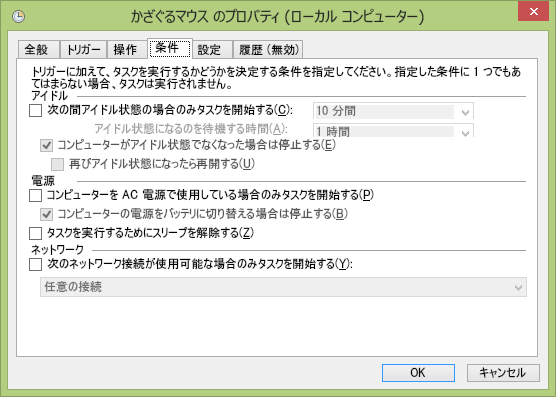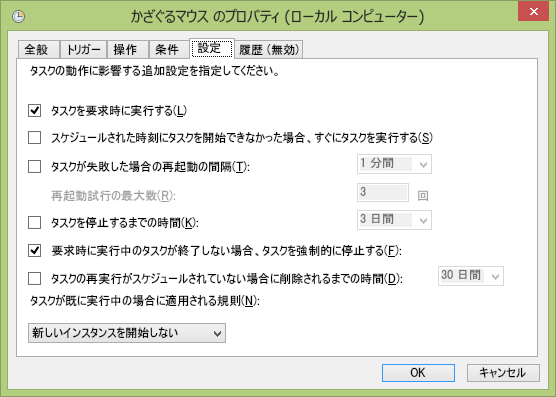マウスホイールをまわしたとき、Windows 標準ではアクティブなウィンドウがスクロールしますが、かざぐるマウス や ZTop というソフトを起動しておくと、マウスカーソルが重なっているウィンドウをスクロールできるようになります。
とても便利なのですが、これらのソフトを普通に起動したのでは、管理者として実行されたソフトのウィンドウはスクロールされません。
管理者として実行されたソフトに対しても同様にスクロールさせたい場合は、かざぐるマウス自信も管理者として実行する必要があります。
今回は、Windows の起動時に、自動的に管理者としてかざぐるマウスを起動させる方法を紹介します。
まず、スタートメニューの「管理ツール」から「タスク スケジューラ」を起動します。
「管理ツール」はデフォルトの設定だとたしかスタートメニューに表示されないので、見付からなかったら、検索するか、「ファイル名を指定して実行」から以下を実行してください。
起動したら、左のツリーから「タスク スケジューラ ライブラリ」を選択。
スケジュール一覧が表示されるので、そしたら今度は右側の「操作」から「基本タスクの作成...」をクリックします。
「基本タスクの作成ウィザード」というのが表示されるので、必要事項を入力して「次へ」を押していきます。
まずは名前、ここでは「かざぐるマウス」としていますが、好きな名前を付けてください。
次にこのタスクを実行するタイミングです。
「ログオン時」を選択します。
次は、先ほど指定したタイミングで何を行うのかという質問で、「プログラムの開始」を選択します。
次に起動するプログラムを指定します。
かざぐるマウスの実行ファイルを選択してください。
これでこのウィザードは終了です。
最後に、「「完了」をクリックしたときに、このタスクの「プロパティ」ダイアログを開く」にチェックを付けて「完了」ボタンを押してください。
プロパティで少しだけ設定をいじる必要があるからです。
まず「全般」タブで、「最上位の特権で実行する」にチェックを入れます。
ここにチェックすると、管理者として実行されるようになるのです。
次に「条件」タブを開き、「コンピューターを AC 電源で使用している場合のみタスクを開始する」のチェックを外します。
常に起動してほしいですからね。
最後に、「タスクを停止するまでの時間」のチェックを外します。
これで完了です!
次回ログインしたときから、かざぐるマウスが管理者として実行されるようになりました。