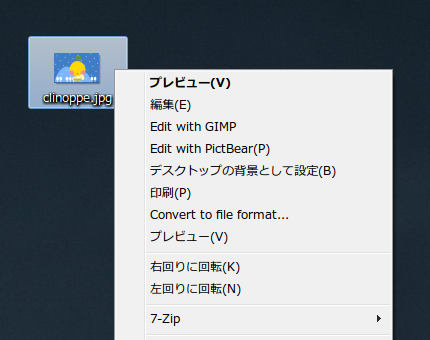Windows7で、ファイルをダブルクリックするなりして開いたときに使われるアプリケーションは簡単に設定できますが、ファイルを右クリックして出てきたメニューから、例えば「編集」などを選んで開いたときに使われるアプリケーションの設定方法がわかったので、メモしておきます。
WindowsXPでは、コントロールパネルのフォルダオプションから簡単に、右クリックメニューの項目の追加ができたのですが、Windows7だとその機能が無くなってしまっています。
なので、レジストリエディタを使って追加することになります。
ということは、結構難しくて失敗したときのリスクが高い方法となりますので、経験の浅い方は詳しい人に頼むか諦めましょう。
この方法を見つけた切っ掛けは、まずファイルごとのアイコンを変えようとしていて、結局アイコンの変更の方は上手くいかなかったんですけど、そうしてレジストリを見ていたら、GIMPが右クリックメニューに「Edit with GIMP」という項目を追加していて、その内容をレジストリの中で見つけたので、真似してみたら上手くいったという感じです。
*
それではやり方です。
まずコマンドプロンプトを開きます。
そして、例えば拡張子がjpgのファイルの右クリックメニューを編集したかったら、
と入力します。
すると、
というように表示されるので、この jpegfile というのを覚えておいて下さい。
次にレジストリエディタを開きます。Win+Rでファイル名を指定して実行から regedit と入力してエンターですね。
Windows7だと管理者権限がどったら訊かれるのでOKしてあげてください。
そしたら、HKEY_CLASSES_ROOT を開き、その直下から、さきほど調べた jpegfile というキーを探します。キーというのはフォルダみたいなやつのことですね。
見つかったら、その下に shell というキーがあると思うので、その更に下に好きな名前で、例えば「PictBear」というキーを作ります。
キーを作ると、右側に自動的に(既定)という項目が作られるので、これの値も先ほどと同じ「PictBear」にしておきましょう。
そしたら次に、先ほど作った「PictBear」というキーの下に「command」というキーを作ります。
そして、「command」の(既定)の値には、起動したいアプリケーションのパスを指定しましょう。
例えば、「"C:\Program Files (x86)\Fenrir Inc\PictBear Second Edition\PictBear.exe" "%1"」といった感じですね。WindowsXPのときと要領は同じです。
これで、拡張子がjpgのファイルを右クリックしたときに、メニューの中にPictBearという項目が追加されると思います。
ついでにふたつ裏技みたいなものを。
(既定)の値に「PictBear」って入れるときに、「&PictBear」ってすると、右クリックメニューで Pキー を押したときに「PictBear」が選ばれます。
「Pict&Bear」ってしたら Bキー ですね。
「PictBear(&P)」とかにしておくと、Windowsのデフォルトの挙動と同じで解りやすくていいかもしれません。
「PictBear」とかって好きな名前で作る代わりに、名前を「edit」として、(既定)には何も入れず、後は同様に「command」を作ってパスを設定すれば、右クリックメニューの「編集(E)」が作れます。
といった感じでした。
主目的じゃなく偶然見つけた方法なので、間違いとか余計な部分とかあったらごめんなさい。